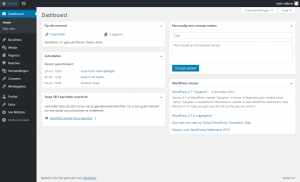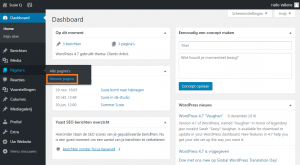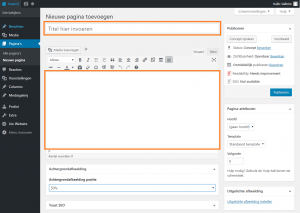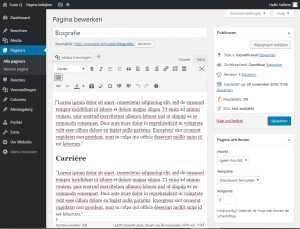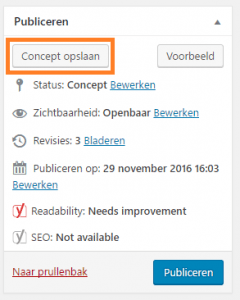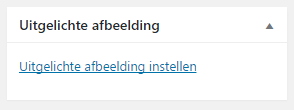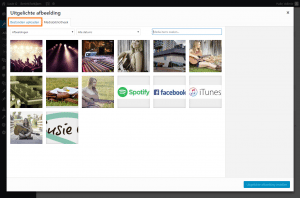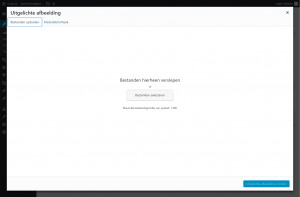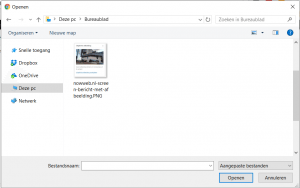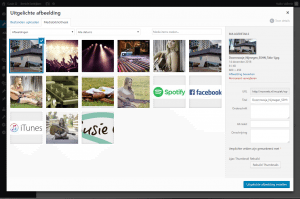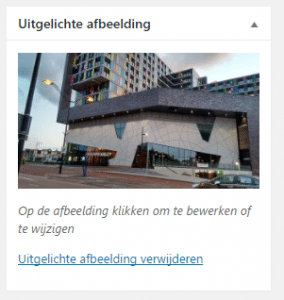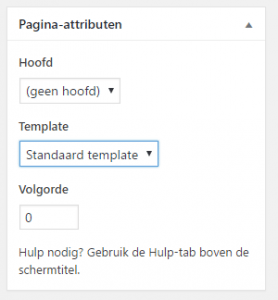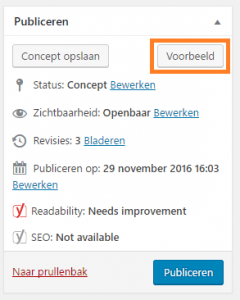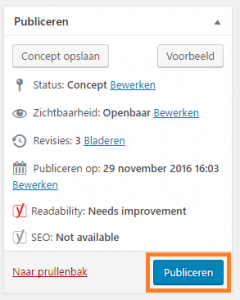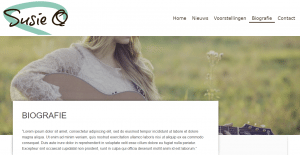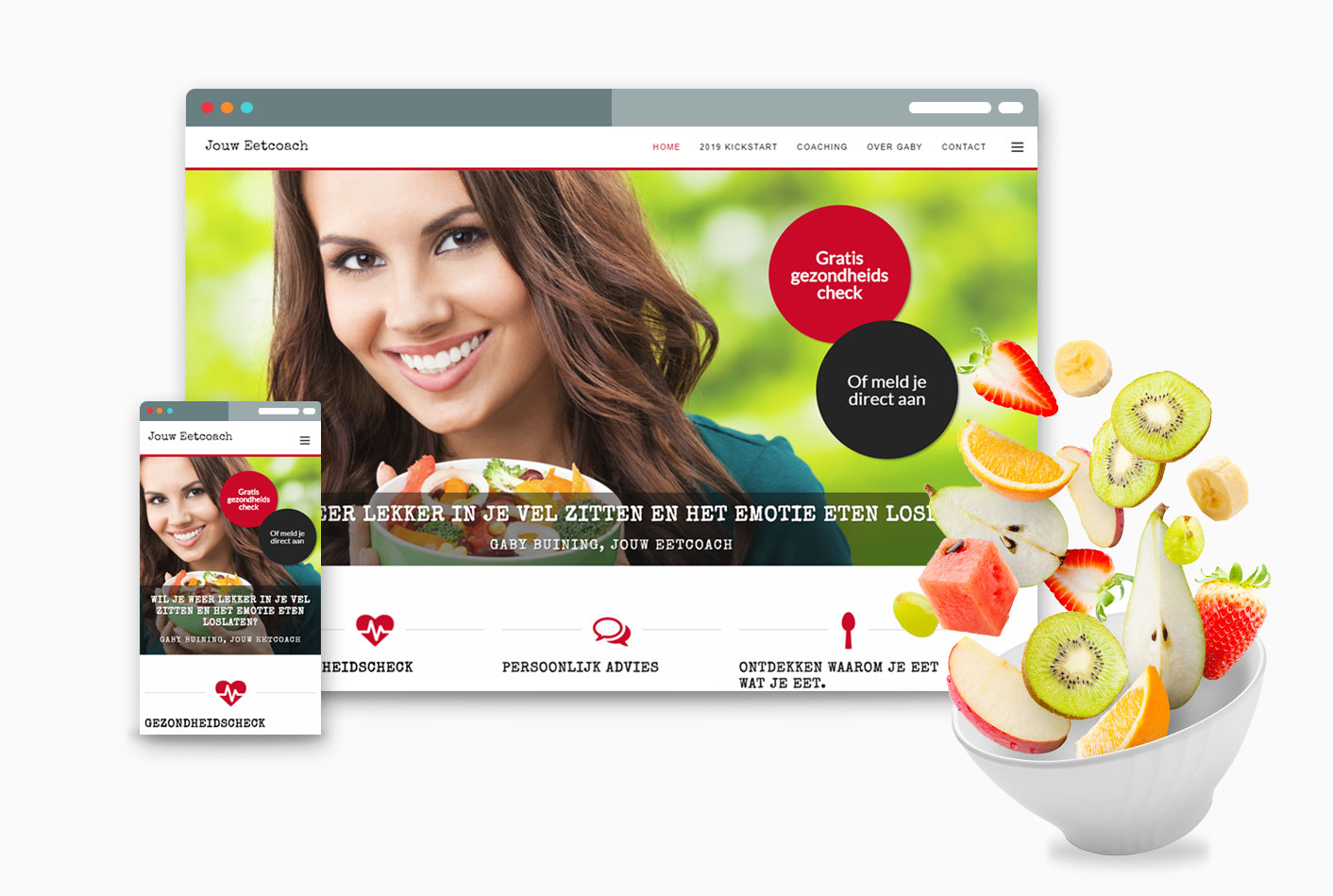Een nieuwe pagina maken
Op deze pagina leggen we je uit hoe je een (nieuws)bericht of blog kunt aanmaken op je website bij Nowweb.nl.
Of bekijk onze video-handleiding:
1. Log in op je website
Hulp nodig bij het inloggen? Lees dan het artikel ‘Handleiding: inloggen‘.
Als je bent ingelogd op de beheeromgeving van je website, kom je binnen op het Dashboard:
2. Maak een nieuwe pagina aan
Links in het menu vind je onder het kopje ‘Pagina’s’ de optie ‘Nieuwe pagina’. Klik erop.
3. Schrijf de tekst voor je pagina
Je wordt naar een andere pagina geleid:
Hier kun je de titel van de pagina invullen (in het bovenste veld).
In het grote, witte veld kun je je tekst schrijven (of plakken als je de tekst al hebt gemaakt).
4. Sla de pagina (tussentijds) op
Je kunt de pagina tussentijds opslaan ‘als concept’. De pagina blijft dan bewaard, maar is nog niet zichtbaar voor de bezoekers van je website.
Recht in je scherm vind je het blok ‘Publiceren’. Klik op ‘Concept opslaan’.
5. Voeg een afbeelding toe
In de rechterkolom in je scherm, vind je onderaan het blok ‘Uitgelichte afbeelding’. Hier kun je een hoofdafbeelding kiezen voor de pagina. Deze afbeelding wordt in de zogeheten header van de pagina getoond, dat is het grote beeld bovenaan de pagina. Klik op ‘Uitgelichte afbeelding instellen’.
Er wordt een pop-up geopend waarin je een reeds toegevoegde afbeelding kunt selecteren.
Je kunt ook een nieuwe afbeelding toevoegen. Klik daarvoor linksboven op ‘Bestanden uploaden’.
Je kunt een afbeelding uploaden door het bestand van je computer naar dit venster te slepen.
Je kunt ook klikken op ‘Bestanden selecteren’, er verschijnt een nieuwe pop-up waarmee je de afbeelding kunt selecteren vanaf je computer.
De toegevoegd afbeelding verschijnt in het scherm bij de overige reeds toegevoegde afbeeldingen.
Klik op de afbeelding die je wilt gebruiken. Er verschijnt een blauw kader rondom de afbeelding en een vinkje in de rechter bovenhoek van de afbeelding.
Klik vervolgens op blauw knop rechtsonder in je scherm met ‘Uitgelichte afbeelding instellen’.
Je gaat weer terug naar de pagina die je aan het maken bent. Je afbeelding is nu ingesteld.
Nu kun je nog instellen hoe de afbeelding op de pagina wordt getoond. Daarvoor gebruik je het blok ‘Achtergrondafbeelding’. In dit artikel lees je hoe je deze functionaliteit gebruikt.
6. Aanvullende instellingen
Rechts in het scherm, onder het blok ‘Publiceren’ vind je het blok ‘Pagina-attributen’. Hier kun je een aantal aanvullende instellingen doen. In de afbeelding hieronder zie je de de standaardinstellingen.
Als de pagina ondergeschikt is aan een andere pagina, kun je dat onder het kopje ‘Hoofd’ instellen. Onder het kopje ‘Template’ kun je kiezen welke indeling de nieuwe pagina krijgt. Er is een standaard template en er zijn aangepaste templates voor de homepage en de contactpagina.
7. Bekijk hoe de pagina eruitziet
Ook als de pagina nog niet is gepubliceerd, maar alleen nog is opgeslagen ‘als concept’, kun je al bekijken hoe de pagina eruitziet.
Recht in je scherm vind je het blok ‘Publiceren’. Klik op ‘Voorbeeld’.
8. Publiceer de pagina
Recht in je scherm vind je het blok ‘Publiceren’. Klik op blauw knop rechts onderin het blok.
Nadat je de pagina hebt gepubliceerd, is hij zichtbaar voor de bezoekers van je website.
Lukt het niet?
Ben je al klant bij Nowweb.nl? Goede beslissing! Want als je dan ergens niet uitkomt, helpen wij je gewoon weer op weg: bel ons gerust of stuur ons een mailtje.
Nog geen klant? Dit is je kans!
Vraag nu – geheel gratis en hartstikke vrijblijvend – een demo-website of -webshop aan.