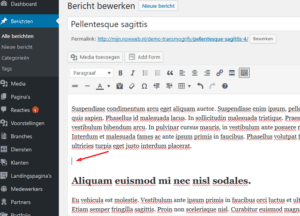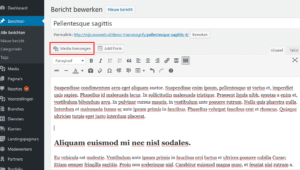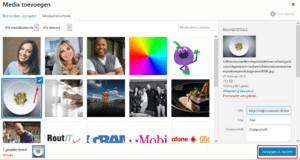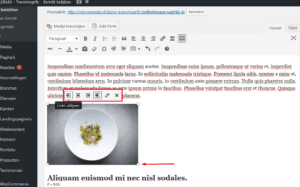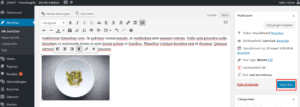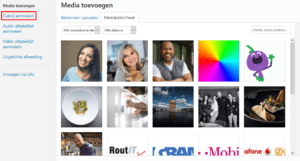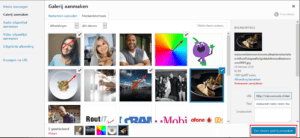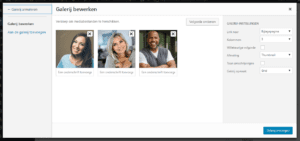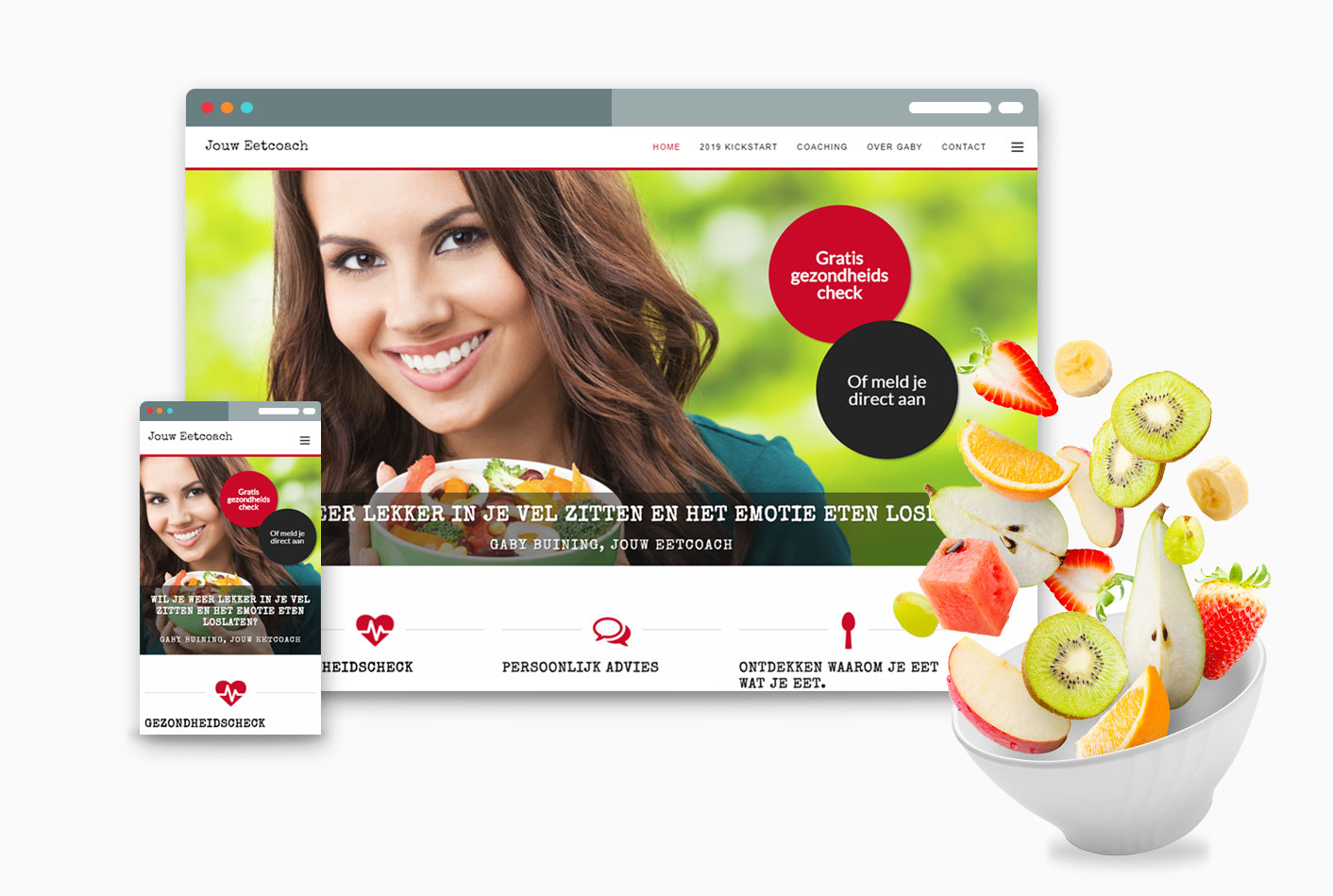Een afbeelding of galerij toevoegen aan je website
Het is heel eenvoudig om een afbeelding of een galerij toe te voegen aan een pagina, op je website bij Nowweb.nl. Je kunt hiervoor gebruikmaken van de mediabibliotheek. Dit is een opslagplaats voor alle afbeeldingen die je op je website hebt gebruikt.
Of bekijk onze video-handleiding over hoe je een afbeelding invoegt in een pagina:
We gaan ervan uit dat je al bent ingelogd in de beheeromgeving van je website. Je leest in deze handleiding hoe je dat doet. Je komt binnen op het Dashboard.
1. Ga naar een pagina of bericht
Ga naar de pagina of het bericht waar je de afbeelding aan wilt toevoegen.
In dit voorbeeld gebruiken we een bericht.
2. Kies een plaats voor de afbeelding
Kies een plek in de tekst waar je de afbeelding wilt toevoegen. Zet daar je cursor neer. Het is handig om in eerste instantie een plek aan de linkerzijde van de pagina aan te geven (ook al moet de afbeelding straks rechts komen), omdat je de afbeelding in een later stadium heel makkelijk kunt uitlijnen.
3. Kies de afbeelding
Klik nu op de knop ‘Media toevoegen’. Deze knop vind je onder de paginatitel. Er verschijnt een pop-up van de mediabibliotheek. Hieruit kun je een afbeelding selecteren. Je kunt ook een afbeelding direct uit je computer uploaden.
4. Selecteer de afbeelding
Selecteer de afbeelding die je wilt gebruiken. Er zal nu een blauw vinkje bij de afbeelding verschijnen. Klik vervolgens op ‘Invoegen in bericht’ en je afbeelding wordt op de geselecteerde plaats in je bericht geplaatst.
5. Klik op de afbeelding in je bericht
Door één keer op de afbeelding in je bericht te klikken, kun je deze selecteren. Er verschijnt een menu net boven de afbeelding, waarmee je bijvoorbeeld de uitlijning kunt aanpassen. Kies je voor ‘Rechts uitlijnen’, dan komt de afbeelding rechts naar de tekst te staan.
Je kunt de afbeelding ook groter of kleiner maken, met de witte vierkantjes op de hoeken van de afbeelding.
6. Opslaan
Als je klaar bent en je afbeelding staat op de juiste plaats in de tekst, vergeet dan niet om op te slaan. Klik rechts op de pagina op de blauwe knop ‘Bijwerken’. Alle je wijzigingen zijn dan opgeslagen.
7. Galerij toevoegen
Bekijk onze video over hoe je een afbeelding galerij invoegt in een pagina:
Om een galerij toe te voegen, volg je de stappen zoals hier boven beschreven. Als je op de knopt ‘Media toevoegen’hebt geklikt (stap 3), klik je aan de linkerkant vervolgens op ‘Galerij aanmaken’.
8. Afbeeldingen selecteren
Kies vervolgens de gewenste afbeeldingen. Je ziet dat bij iedere gekozen foto een vinkje komt te staan. Wil je de foto toch niet? Klik dan op het vinkje om deze te verwijderen. Als je klaar bent druk je op “Een nieuwe galerij aanmaken”.
9. Galerij bewerken
In het volgende venster kun je je galerij nog bewerken. Aan de rechterkant van het scherm vind je de ‘Galerij-instellingen’. Hier kun je onder meer instellen in hoeveel kolommen je galerij moet worden getoond en wat de de grootte van de foto’s moet zijn.
10. Tip
Probeer verschillende ‘Galerij-instellingen’ om zelf te bepalen wat je het mooist vindt. Zo kun je hier ook kiezen voor de ‘Galerij opmaak’: grid of slider. Kies je voor een grid, dan worden de foto’s naast elke en onder elkaar getoond. Kies je voor een slider dan worden de foto’s altijd op één rij geplaatst, met pijltjes (of door te swipen) kun je dan door de foto’s bladeren.
11. Opslaan
En vergeet wederom niet op op te slaan. Klik aan de rechterkant op de blauwe knop ‘Bijwerken’ om je wijzigingen op te slaan.
Lukt het niet?
Ben je al klant bij Nowweb.nl? Goede beslissing! Want als je dan ergens niet uitkomt, helpen wij je gewoon weer op weg: bel ons gerust of stuur ons een mailtje.
Nog geen klant? Dit is je kans!
Vraag nu – geheel gratis en hartstikke vrijblijvend – een demo-website of -webshop aan.