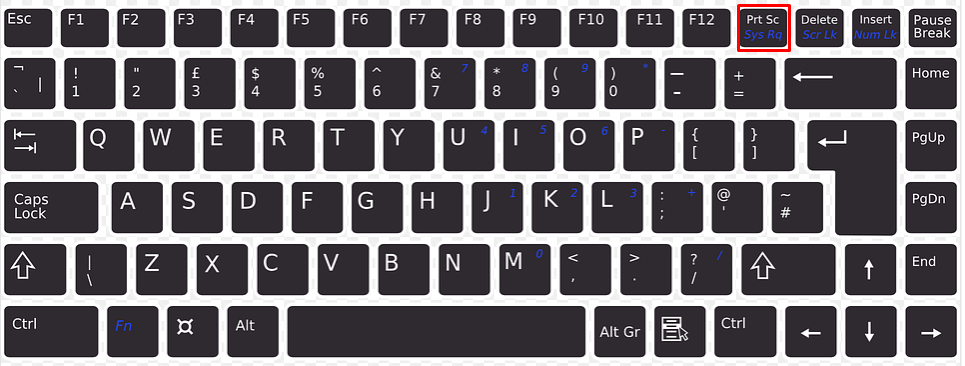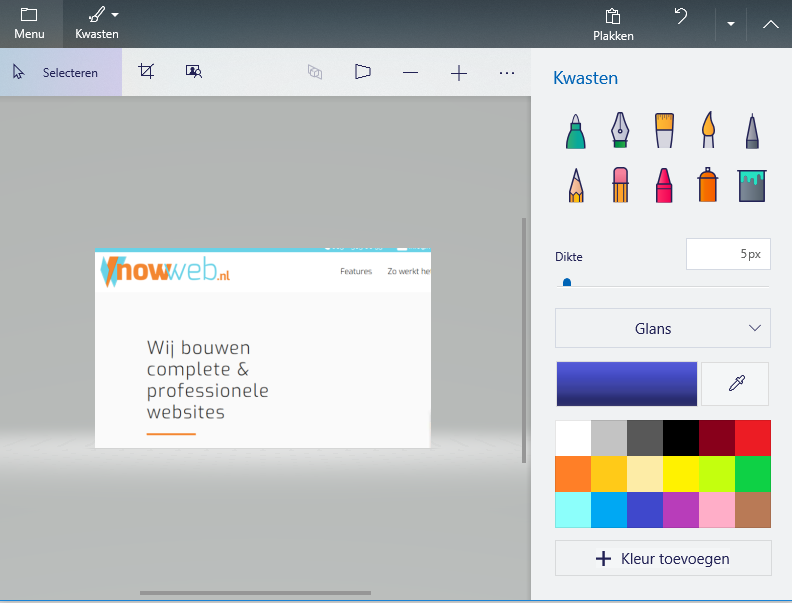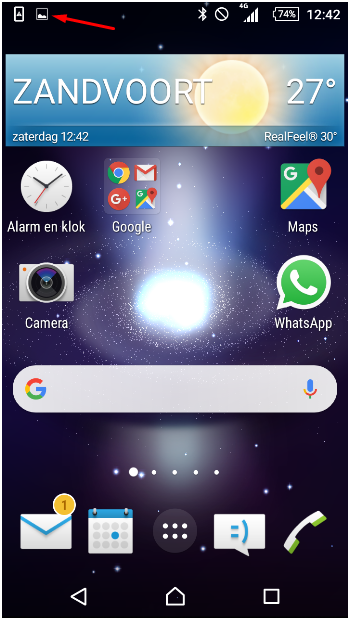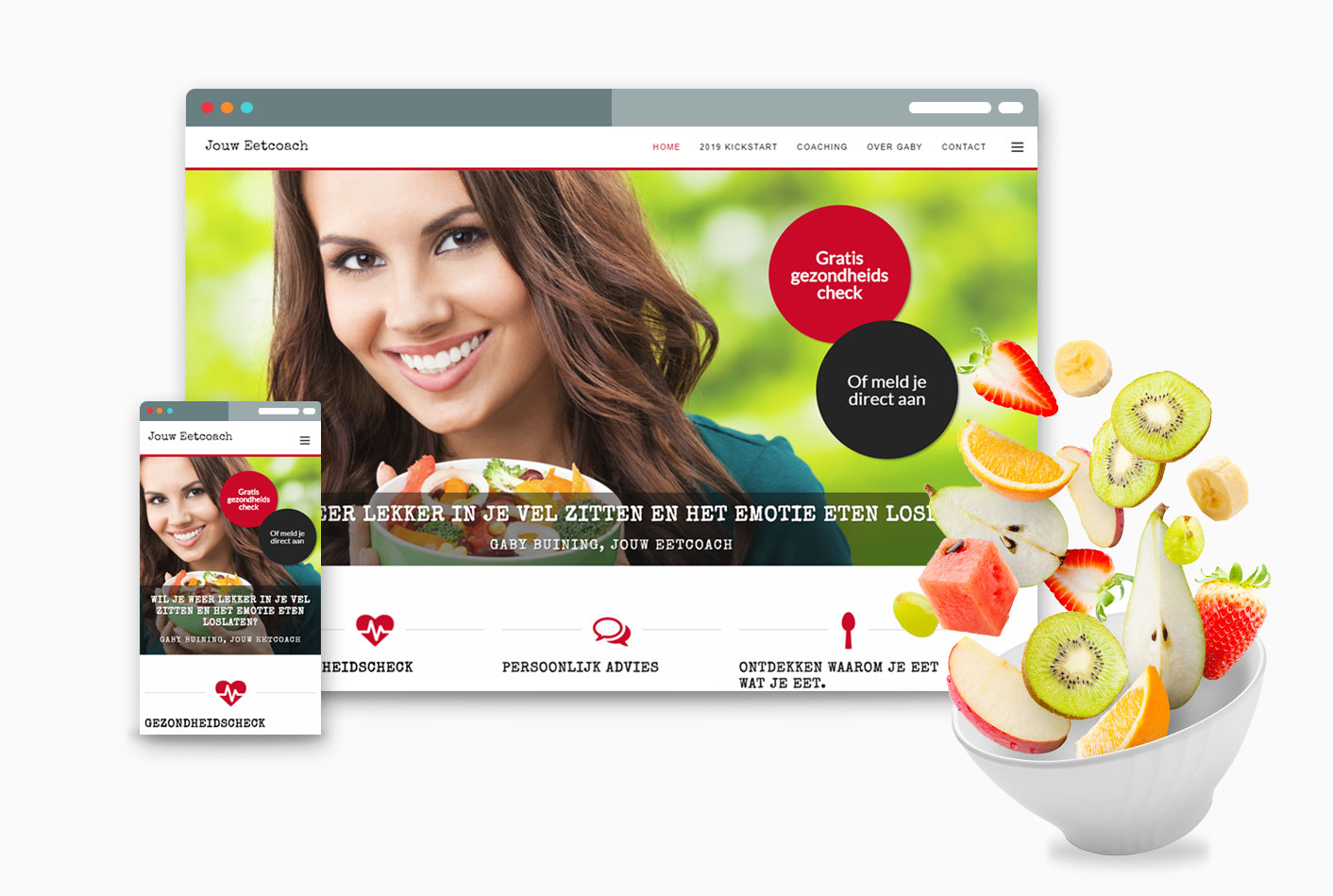Hoe maak ik een screenshot op PC, Mac of mobiel?
Screenshots zijn voor ons een handig hulpmiddel. Zo kunnen we snel zien waar onze klanten tegenaan lopen en wat zij precies op hun scherm zien staan. Vaak vragen we dus om even een screenshot te sturen, omdat dat net even makkelijker praat. En zodat we beter uitleg kunnen geven. Een screenshot is een foto van wat er op je scherm te zien is.
Aangezien niet iedereen weet hoe je een screenshot maakt, hebben we voor de meest gangbare apparaten en systemen een handleiding gemaakt.
Een screenshot op pc of laptop maken (Windows)
1. Zorg ervoor dat wat je wilt laten zien, zichtbaar is op het scherm.
2. Druk op het toetsenbord van je computer op de ‘Print Screen’ knop. Soms heet deze knop ‘PrtScn’ of ‘Print Scrn’. Soms staat er op dezelfde knop ook ‘Sys RQ’ zoals in de afbeelding hieronder (dat is vaak zo bij laptops).
3. Het lijkt nu alsof er helemaal niets gebeurd, maar maak je géén zorgen, dat klopt. Een afbeelding van het scherm is nu naar het klembord van Windows gekopieerd.
4. Open vervolgens het programma Paint, dat standaard in iedere Windows-versie zit. Dit programma vind je via Start > Bureau-accessoires > Paint.
5. Met Ctrl+V kun je je printscreen in Pint plakken en daarna eventueel nog bewerken.
6. Sla de afbeelding op (bijvoorbeeld op je bureaublad), zodat je deze als bijlage aan een e-mail kunt toevoegen.
Een printscreen op een Mac maken
Bij een Mac werkt een screenshot maken net even anders. Een Mac heeft namelijk géén print-screen-knop, zoals pc’s en laptops. Bij een Mac gebruik je toetsencombinaties, namelijk als volgt:
- Screenshot van het gehele scherm: met de toetsencombinatie Shift + Cmd (command toets) +3
- Screenshot van een uitsnede van het scherm: met te toetsencombinatie: Shift + Cmd +4
In het laatst geval verandert het muisicoon dan in een kruisje. Je kunt dit kruisje over het deel van je scherm slepen waarvan je een screenshot wilt maken, waardoor er een vierkant ontstaat. Zodra je loslaat, wordt de schermafbeelding gemaakt.
Het kan natuurlijk wel eens voorkomen dat je het verkeerde gebied hebt geselecteerd. In dat geval druk je op ‘Esc’ om het stuk opnieuw te selecteren.
Screenshots worden automatisch opgeslagen op je Bureaublad. Zo kun je het bestand zo gemakkelijk als bijlage aan je e-mail toevoegen.
Screenshots maken met een Android systeem (smartphone of tablet)
Ook op apparaten met Android kun je heel eenvoudig een screenshot maken.
1. Zorg dat datgene waarvan je een screenshot wilt maken, op je scherm staat.
2. Houd daarna de onderste volumeknop ingedrukt en druk tegelijkertijd op de aan/uit-knop. Houd dit een paar seconden vast.
3. Bovenin de notificatiebalk komt nu een icoontje te staan, dat aangeeft dat je een schermafbeelding hebt gemaakt. Soms zie je ook nog een animatie, maar dat kan per toestel verschillen.
4. Je gemaakte schermafdruk is nu terug te vinden in de galerie-app en kan nu aan een app of e-mail worden toegevoegd.
Screenshots maken met een iPhone
Een screenshot maken met je iPhone gaat als volgt:
- Open het scherm waarvan je een screenshot van wilt maken.
- Druk vervolgens de home-knop (onderaan het toestel) tegelijkertijd in met de aan/uit-knop.
- Als je het goed gedaan hebt, licht je scherm kort op. Als je het geluid van je iPhone niet uit hebt staan, hoor je een sluitergeluid van de camera.
- Heb je een toestel zonder home-knop (zoals bijvoorbeeld bij de iPhone X het geval is), dan is de combinatie: aan/uit-knop + volume omhoog.
- Het screenshot is daarna terug te vinden in de filmrol. De afbeelding kun je dan met je e-mail meesturen.
Lukt het niet?
Ben je al klant bij Nowweb.nl? Goede beslissing! Want als je dan ergens niet uitkomt, helpen wij je gewoon weer op weg: bel ons gerust of stuur ons een mailtje.
Nog geen klant? Dit is je kans!
Vraag nu – geheel gratis en hartstikke vrijblijvend – een demo-website of -webshop aan.